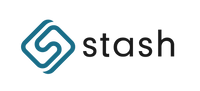Android Instructions
Product Requirements
For use on your Android smartphone, you will need:
- NFC enabled smartphone running Marshmallow or above.
Setup your Stash card with the Stash app on your Android smartphone
- Ensure NFC is enabled on your smartphone.
- Download the Stash Password Manager app on your smartphone by clicking here or by searching "Stash Password Manager" in the Google Play store.
- Open the app on your smartphone.
- Start your free trial or purchase an annual subscription.
- Select "Yes, let's set it up" to setup your Stash card.
- While holding your Stash card to the back of your smartphone, press and hold the button on your Stash card until you receive a success notification in the app. (You don’t need to push the button very hard as you should feel a small click)
Note: The NFC antenna is located in different locations depending on your phone, so you may need to slowly slide your Stash card up and down the back of your smartphone while pressing the button to determine the best location to hold your Stash card for your smartphone. The antenna is typically in the center or near the camera lens.
Creating/adding accounts
- Tap the “+” icon in the bottom right corner of the Stash Password Manager app.
- Enter the company name. This is the name shown in the list of accounts.
- Enter your username.
- Edit your display name if needed.
- Enter your existing password or if you need to generate a password, click the password generator icon next to the “Password” field.
- Tap the “check mark” icon in the top right corner of the screen when finished. (If you are using a Stash card the “Tap your Stash” popup will display. Press and hold the button on your Stash card and tap it to the back of your smartphone until you receive a success notification in the Stash app.)
- Your login credentials are now securely stored in your smartphone (or your Stash card).
Viewing/editing your usernames and passwords
- Open the Stash Password Manager app on your smartphone.
- In the app, tap the Company name of the account for which you would like to view your login credentials and the data will be decrypted and displayed for you. (If you are using a Stash card the “Tap your Stash” popup will display. Press and hold the button on your Stash card and tap it to the back of your smartphone until you receive a success notification in the app.)
- Once you see your login credentials appear in the app, you can tap the icon to the right of the fields to copy the one you need. Go to the website or the app that you are wanting to log into and paste them into the appropriate fields.
- If you would like to edit your account information, tap the "pencil" icon in the top left corner. You can update your username and password, or delete the account from your Stash. When you are finished with your changes, tap the "Update" button.
- When you are done viewing your credentials, tap outside the popup view to close it.
Viewing/editing Company information
- Open the Stash Password Manager app on your smartphone.
- In the app, long-tap the Company name of the account for which you would like to view.
- Confirm you would like to edit the Company information.
- Under the "Info" tab, you can view and edit the Company name that appears in the Account list and the company website, and you can view a list of all the accounts associated with the Company.
- Under the "Sources" tab, you can view and edit all the website addresses and app ID's associated with the Company when using Stash+. You can edit the number of Tab keystrokes used by Stash+ to sign you in to that source location on your computer, or delete the source all together.
- When you are finished making your changes, tap the "check mark" icon in the top right corner.
- If you want to delete the Company and all the associated accounts, tap the "trash" icon in the top right corner.
How to backup your Stash
- Click the hamburger menu (located in the top left corner) in the Stash Password Manager app and select “Settings”.
- Select "Backup your Stash".
- You will be prompted to create a password for the backup file. Enter your desired password. (You will be asked to enter this password whenever you restore to this backup)
- If you are using a Stash card, hold your Stash card to the back of your smartphone while pressing the button on your Stash card until the process is complete. This can take up to 20 seconds to complete depending on how many accounts you have.
- Choose the desired location to store your encrypted backup file and click save.
Note: We recommend that you keep your .stash file in a safe and secure location
Restoring your Stash
- You can access the “Restore” function by clicking the hamburger menu (located in the top left corner) in the Stash Password Manager app and selecting “Settings.”
- Next select “Restore your Stash”.
- Enter your password for your backup file.
- Find and select your backup file.
- If you are using a Stash card, hold your Stash card to the back of your smartphone while pressing the button on your Stash card until the process is complete. This can take up to 20 seconds to complete depending on how many accounts you have.
Logging into accounts with Autofill
Note: Some apps will not work with Autofill because of their developer's design. We cannot change the design of those apps, but if you find an app that is not working properly with Autofill, let us know at support@stashpass.ca and we will look into it.
- Open the Stash app on your smartphone and leave it open in the background.
- Go to the website or the app that you are wanting to log into and tap into the username field.
- An "Autofill with Stash" action button will appear and you can tap it to begin the process.
- A view of your Stash app will appear. If Stash recognizes the app making the request it will automatically grab the information for you. (If you are using a Stash card, you will need to tap your Stash card when prompted.)
- If Stash does not recognize the app making the request, you will need to select which Company to associate with this app for future requests. (Note: logging into accounts through a browser will not save the association for future requests. You will have to select which Company to log in with each time.)
- The app you are logging into should return with your log in credentials entered into the appropriate fields.