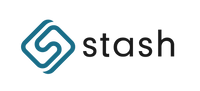Import Instructions
Below you will find instructions on how you can import your passwords into Stash from a spreadsheet, Chrome, 1Password, LastPass, Dashlane, or KeePass.
Spreadsheet (Excel, Google Sheets, Numbers, CSV, etc)
- Download the Stash Template CSV file here
- Fill out the appropriate columns and save as a CSV file (make sure each column starts with the corresponding titles Company, Website, Nickname, Username, Password)
- On your phone, open the Stash Password Manager app
- Select the hamburger menu in the top left-hand corner
- Next, select Settings > Import
- Select the Stash Template CSV file you filled out with your data
- Select the accounts you would like to import to Stash
- Click “Add”
- If you are using a Stash card, hold your Stash card to the back of your phone while pressing the button on your Stash card until the process is complete. This can take up to 20 seconds to complete depending on how many accounts you have.
Google Chrome
Export your data from Chrome
- Open Chrome on your computer
- Click the Chrome menu in the toolbar and choose “Settings”
- Select “Passwords”
- Click the menu above the list of saved passwords and select “Export passwords”
- Click “Export passwords” and enter the password you use to log in to your computer if asked
- Save the CSV file
Import your data to Stash
- On your phone, open the Stash Password Manager app
- Select the hamburger menu in the top left-hand corner
- Next, select Settings > Import
- Choose “Google Chrome”
- Select the CSV file that you exported from Google Chrome
- Select the accounts you would like to import to Stash
- Click “Add”
- If you are using a Stash card, hold your Stash card to the back of your phone while pressing the button on your Stash card until the process is complete. This can take up to 20 seconds to complete depending on how many accounts you have.
1Password
Export your data from 1Password using macOS
- Open 1Password on your computer and log in to your account
- Select File > Export > All items
- Enter your master password
- Choose the file name and location, select “Include Column Labels” and export file format (CSV) and click “Save”
- Choose the file name, location, and export file format (CSV) and click “Save”
Export your data from 1Password using Windows
- Open 1Password on your computer and log in to your account
- Select the items you want to export
- Right-click the selected items and choose “Export”
- Enter your master password and click “Export”
- Choose the file name, location, and export the file format (CSV) and click “Save”
Import your data to Stash
- On your phone, open the Stash Password Manager app
- Select the hamburger menu in the top left-hand corner
- Next, select Settings > Import
- Choose “1Password”
- Select the CSV file that you exported from 1Password
- Select the accounts you would like to import to Stash
- Click “Add”
- If you are using a Stash card, hold your Stash card to the back of your phone while pressing the button on your Stash card until the process is complete. This can take up to 20 seconds to complete depending on how many accounts you have.
LastPass
Export your data from LastPass
- Log in to your account on LastPass.com
- Select “More Options” in the sidebar
- Choose Advanced > Export and enter your master password
- Save your passwords to a CSV file
Import your data to Stash
- On your phone, open the Stash Password Manager app
- Select the hamburger menu in the top left-hand corner
- Next, select Settings > Import
- Choose “LastPass”
- Select the CSV file that you exported from LastPass
- Select the accounts you would like to import to Stash
- Click “Add”
- If you are using a Stash card, hold your Stash card to the back of your phone while pressing the button on your Stash card until the process is complete. This can take up to 20 seconds to complete depending on how many accounts you have.
Dashlane
Export your data from Dashlane
- Open Dashlane on your computer and log in to your account
- Click File > Export
- Under Dashlane secure archive select “Unsecured archive (readable) in CSV format”
- Save the file
Import your data to Stash
- On your phone, open the Stash Password Manager app
- Select the hamburger menu in the top left-hand corner
- Next, select Settings > Import
- Choose “Dashlane”
- Select the CSV file that you exported from Dashlane
- Select the accounts you would like to import to Stash
- Click “Add”
- If you are using a Stash card, hold your Stash card to the back of your phone while pressing the button on your Stash card until the process is complete. This can take up to 20 seconds to complete depending on how many accounts you have.
KeePass
Export your data from KeePass
- Open KeePass on your computer and log in to your account
- In the left menu, right-click Database > Export group
- Select KeePass CSV
- Save the file
Import your data to Stash
- On your phone, open the Stash Password Manager app
- Select the hamburger menu in the top left-hand corner
- Next, select Settings > Import
- Choose “KeePass”
- Select the CSV file that you exported from KeePass
- Select the accounts you would like to import to Stash
- Click “Add”
- If you are using a Stash card, hold your Stash card to the back of your phone while pressing the button on your Stash card until the process is complete. This can take up to 20 seconds to complete depending on how many accounts you have.
If you have any questions, please email support@stashpasswordmanager.com and our team will respond within 2 business days.