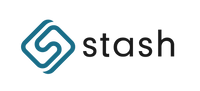macOS Instructions
Product Requirements
- A Bluetooth enabled Android smartphone or an iPhone with the Stash Password Manager app (v.3.5 or above) installed.
- A Bluetooth enabled Mac computer equipped with macOS El Capitan or above. Supported browsers: Safari and Google Chrome.
How to install Stash+ on your Mac computer
- Download Stash+ for your macOS by clicking here.
- Once the download is complete, open the .dmg file.
- Follow the installation instructions in the .dmg file window by dragging the Stash+ icon into the Applications folder.
- To open the newly installed Stash+ app on your Mac, locate the Stash+ app in your Applications folder and double click it to start the app.
- The Stash+ app will put the Stash icon in the top menu bar on the right-hand side. You will see an Apple system popup warning that Stash+ requires “Accessibility Access” to your computer. You must allow this in order for Stash+ to automate signing in for you. Follow the popup’s instructions to the System Preference window and enable Stash+ under the Accessibility setting.
- For the convenience of use, we recommend moving the Stash icon to the far right side of the menu bar by holding down the Command key and dragging the icon to a new position. This will reduce the likelihood of the icon being covered by an open application.
- Next, you will need to connect your phone. Click on the Stash icon in the menu bar and you will see a list of discovered phones with Stash+ enabled. To make your phone show up, make sure the Stash Password Manager app is open on your phone (even in the background) and Bluetooth is enabled. The list will continue to discover new phones while it is present.
- When you select your phone, Stash+ will try to create a Bluetooth bond for encrypted communication. Follow the on screen instructions to match the provided code on your phone and computer. (Note - if your iPhone uses the same Apple ID as the Mac computer you are connecting to, they will already be bonded)
- When successful, you will see a notification confirming you are ready to make requests to your phone.
Logging into accounts on your Mac computer using Stash+
Note: You will need to have completed the setup of the Stash Password Manager app on your phone first and enabled Stash+ on the Settings page.
- Make sure the Stash Password Manager app is open to Account list on your phone (even in the background) and Bluetooth is enabled.
- On your computer, visit the website or app you want to log into.
- Click your mouse cursor into the "Username" field and then click the Stash+ icon located on the top menu bar of your Mac computer. (Important: Stash+ will autofill your login credentials wherever you place your mouse cursor. Make sure your cursor is where you want it before proceeding to the next step)
- Select “Request Sign In”.
- You will receive a notification request on your phone identifying what computer sent the request, what type of request it is, and what app or website the request is for.
- Tap the notification on your phone to allow the request.
- If the Stash Password Manager app does not recognize the app or website the request is for, you can select the account you would like to associate it too.
- The phone will send the username and password to your computer, and your computer will automatically type in your username and then password into your log in screen on your computer.
- Congratulations! You successfully signed in to an account on your computer by using Stash on your phone.
Helpful Tips and Tricks:
- The Golden Rule: always make sure you click your cursor where you want to enter your information before you make a request. After you make a request, the app or website should move back to the foreground and you should see your cursor waiting in the text field you want to fill in. If it is not there, you can click your cursor there again before you accept the request on your phone.
- If you only need to sign in with your password, click your cursor in the password field and make sure you select “Request Password” in your Stash+ menu. This request will only type in your password.
- If the website you are logging into does not let you enter both the username and password on the same page, then you can still select the “Request Sign In” option in the Stash+ menu, but on your phone, long tap the Notification, select the Options button and choose to Send Manually. Beside your username and password, airplane buttons will display that let you send your username and password to your computer separately. You will have to move your cursor to the next location before sending the next piece of information.
- There are a few rare websites that do not follow standard input form protocols. If you come across a website that sends you to a different webpage or fails to sign in through your Stash+ request, check to see if you can tab from the username field to the password field. You can do this by clicking your mouse cursor into the username field and pressing the “Tab” key to move to the password field. If it does not transition to the password field, continue pressing the “Tab” key until it does. Take note of how may “Tab” keypresses are required to move from the username field to the password field, and you can updated this information in your Stash Password Manager app on your phone. On your phone, long tap the Company name of the account you are having problems with. Select the Sources tab, and select the website address you need to edit the number of “Tab” keypresses for. Once updated, you should now be able to successfully sign into that website through a Stash+ request.
- If you are sure you have already assigned the web address to an account, double check the spelling in the Stash+ request as this could identify a Phishing attack. Phishing attacks try to trick you into entering your account credentials into websites that look close to the real ones but will not have the exact same spelling. You can view what web addresses you have assigned to an account by long pressing on the Company name in your Account list and viewing the Sources tab.
- Before you try connecting your phone to your computer, make sure to remove any previous Bluetooth pairings between the devices. Go to both device's Bluetooth Settings and remove/forget the device if it exists there.
- Typically the first connection between the devices will take longer to establish than subsequent request attempts. You can improve connection times by restarting your phone periodically as your phone may be forced to handle many other Bluetooth connections which can affect connection times.
Stash+ Preference Items:
- Auto start app on login - This option will start your Stash+ app every time you log in after a computer shutdown or restart. This option is enabled by default.
- Login screen requests - This option will allow Stash+ to make a request to sign in when your Mac computer lock screen is displayed. This option is enabled by default. Note: After a computer shutdown or restart, this feature will not be enabled until you manually log in for the first time on your computer.